WordPress is adept at handling a lot of media types. This is a boon because the average website relies on displaying images, videos, and more. However, not many users want to add and upload PDF files. This is a shame because there is a lot of mileage from the document format, that could enhance the usability and experience on your site.
For example, you could showcase white papers, or even upload old e-books for download. Regardless of your approach, you’ll want to use a dedicated plugin for the task, such as PDF Embedder. While WordPress’ native method is okay, it doesn’t offer the breadth and scope of a plugin.
In this post, we’re going to look at how to add and upload PDF files to your WordPress website. First, let’s look a little more at why you’d want to do so in the first place.
Why You’d Want to Add and Upload PDF Files to Your Website
The modern web is driven by media. While it wasn’t commonplace in the past, if a site today doesn’t use images at a minimum, it’s at a severe disadvantage. However, there are other media types that also give your site a User Experience (UX) boost.
PDFs are an unsung file type that can offer your users a way to view rich and complex documents:

There are lots of benefits for using PDF files on your site:
- You won’t need to recreate large documents for your site. Instead, you can offer the full PDF without compromise.
- You’re able to repurpose site content as a PDF, and offer it as part of a conversion or signup strategy.
- Much like your site’s content, you can offer a consistent way to consume your content. In some cases, this could offer even greater compatibility and consistency for certain media within your PDF.
- Offering a PDF is a fantastic way to keep your ‘bounce rate’ down. If you can compel the user to carry out an action on site, this will increase a number of metrics. The time on site, bounce rate, and more stands to improve all from a single click to download.
All considered, adding or uploading a PDF to your WordPress website gives you a stellar opportunity to deliver content that will benefit users. Even better, the process can be quick to implement.
The Quickest Way to Upload PDF Files to Your WordPress Website
WordPress is flexible enough that it can handle all sorts of media files, including PDFs. As such, the process to get one onto your site is simple and deceptively powerful.
Let’s take you through the process of getting a PDF from your computer to your website. Of course, you’ll want to have a PDF on hand before you start. Also, we’re going to use the Block Editor for this. However, if you use another page builder or editor, it could take longer to add your PDF to your site.
1. Upload Your PDF Files Through the Media Library
You’ll want to start with logging into your site. From here, you have two options: You can head straight to the Media Library, or navigate to your chosen post or page. We’re going to opt for the first path, although we’ll point out where you can take an even shorter approach later.
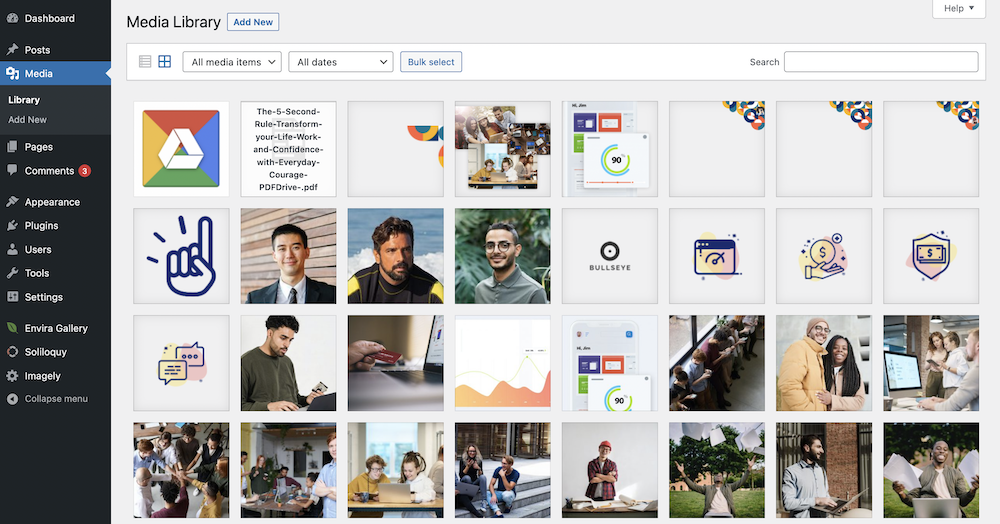
On this screen, click the Add New button at the top of the page. This will open an upload dialog, and you’ll want to choose your PDF file from the interface:
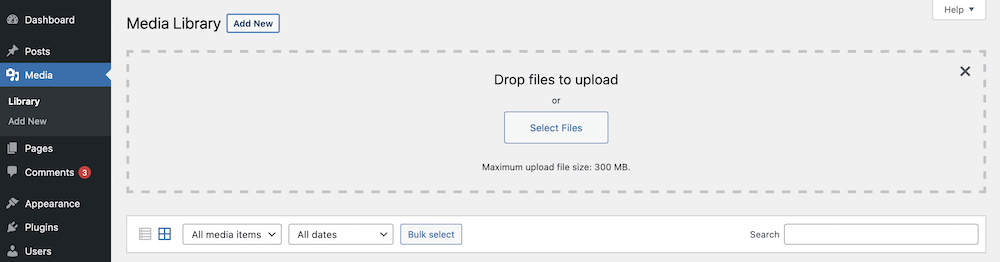
As soon as you select the PDF, it will upload to your site. This is all you need to do to add your PDF file to your WordPress website. From here, you’ll want to display it.
2. Use a File Block to Display Your PDF Files
To do this, head to your desired post or page – either can host your PDF file. Next, add a new File Block wherever you want to place the PDF:
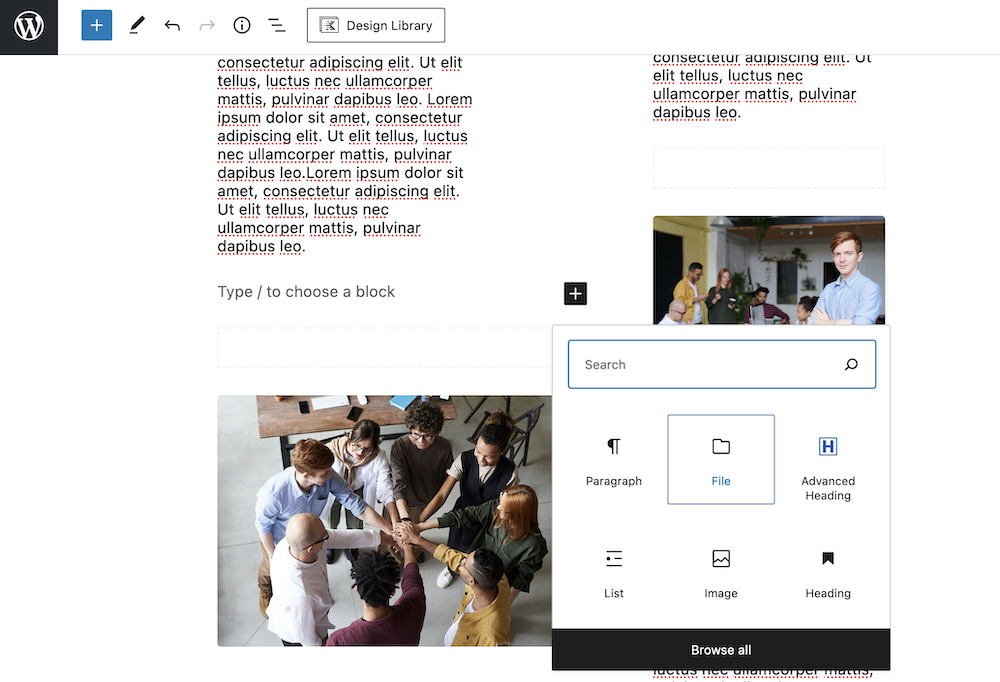
You’ll notice that there are two options here: Upload and Media Library. Both of these will let you skip the initial step where you’d go to the Media Library first. Because we already have the PDF file within WordPress, we can choose it using the Media Library option.
This will add the PDF to your post or page, and display it in a basic viewer:
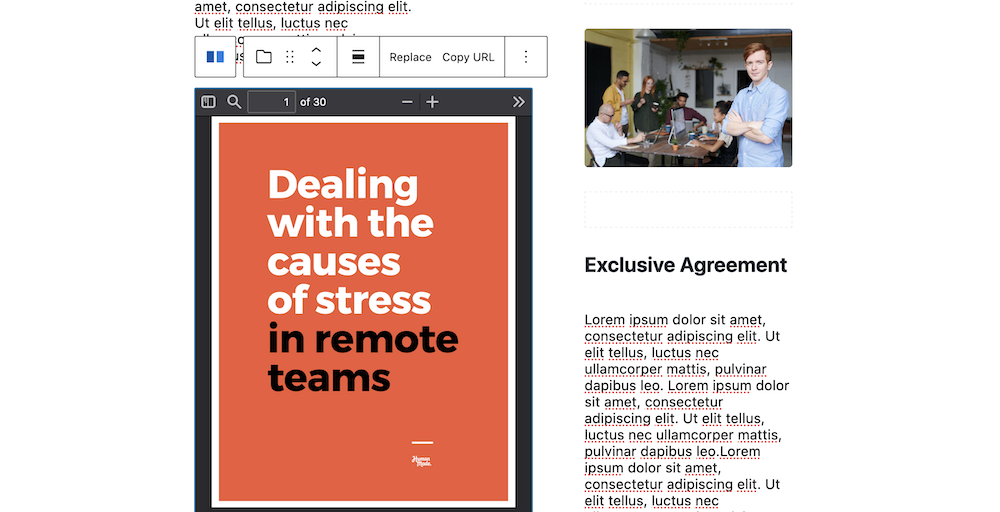
This may be all you need. If you select the Block itself, there are a few options to help make the experience better suited to your site and needs:
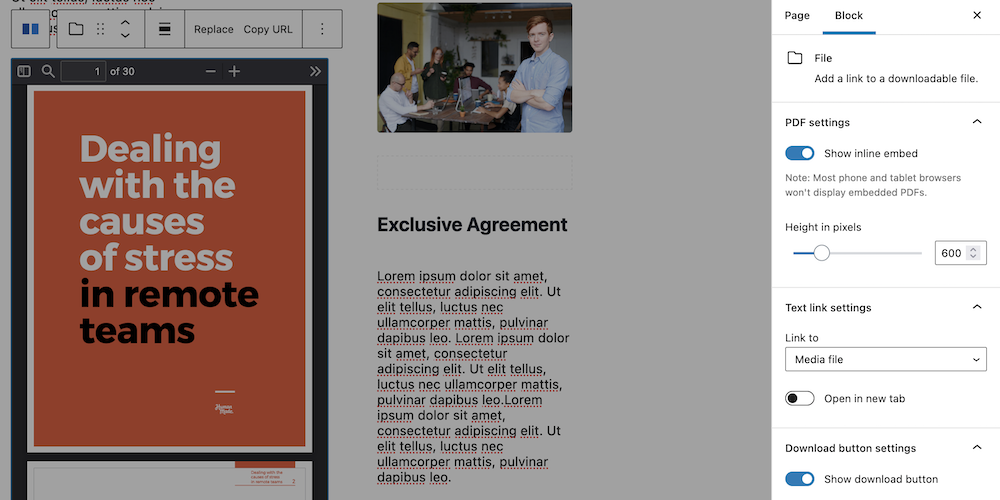
However, there are a few drawbacks to this approach that might not be apparent at first glance. We’ll cover this in more detail next.
Why You Don’t Want to Use a Native Approach to Add and Upload PDF Files
In fact, there’s not much wrong with the upload process itself. After all, it’s the same one you’ll use for any other media file. However, there are a few negatives when it comes to the native WordPress method:
- You’re stuck with the one PDF viewer option. While it offers a lot of functionality, it doesn’t cover all of the necessary bases.
- The WordPress viewer keeps printing enabled by default. What’s more, a savvy user could download the PDF even if you don’t offer that option.
- WordPress’ native viewer doesn’t offer a distraction-free experience for viewing your PDFs.
Because of the drawbacks, we’d recommend a dedicated plugin to help you better massage your PDFs into your site’s design. Next, we’ll discuss what the leading option is.
Introducing the PDF Embedder Plugin
If you want full control over how your PDFs display on your site, the PDF Embedder plugin is the answer. It’s a free solution that comes with a multitude of plaudits on the WordPress.org Plugin Directory.
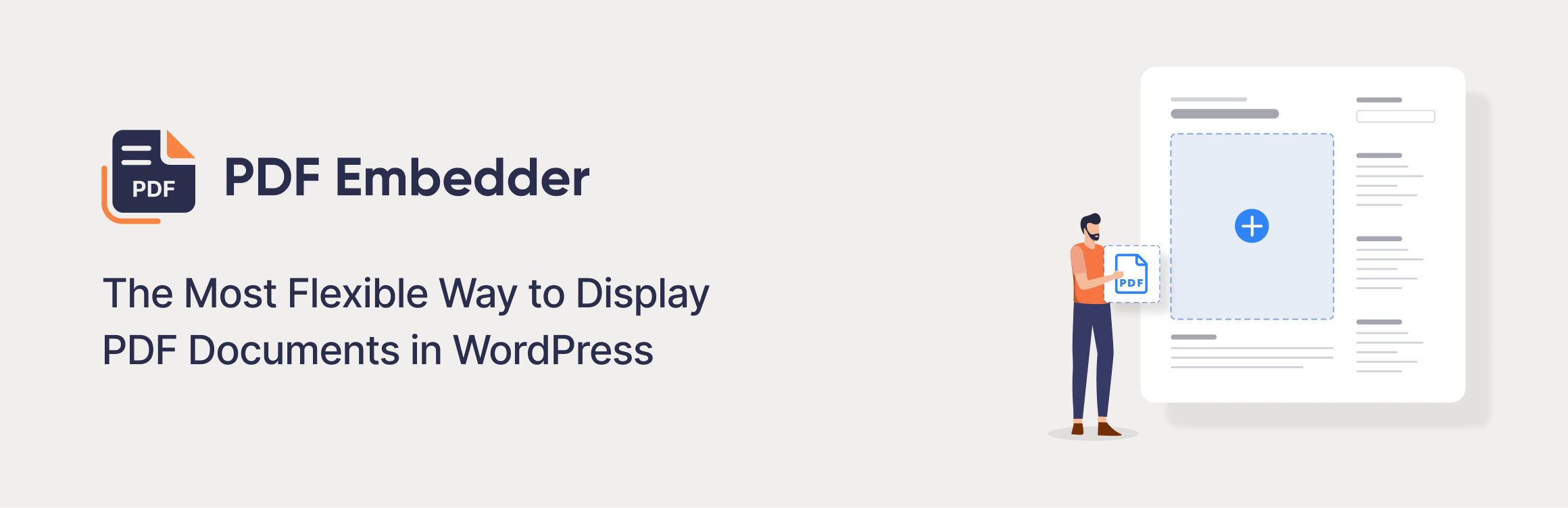
It’s as simple as using a File Block, but comes with a greater set of features and functionality:
- While the plugin sets an automatic size for a PDF, you can also set one edge and leave the rest to the plugin too.
- The PDF viewer embeds into the page in a direct way. This means you have greater control over the look and feel of the viewer, compared to other solutions.
- The free version of the plugin doesn’t include a download button. This is a good first-step in restricting a user from stealing your content.
You’ll also find the PDF Embedder is more flexible on a technical level compared to the competition too. This is because the plugin uses native JavaScript to display your PDF, rather than the less efficient iFrames. If this concept is alien to you, know that PDF Embedder is quicker, more stable, responsive, and doesn’t contact third-party services such as Google to pull in dependent files.
While the free version of PDF Embedder is top-quality, you can get even more from the plugin with a premium purchase. Let’s look at the benefits in more detail.
The Premium Version of PDF Embedder
For a small charge, you can enhance the features of the free PDF Embedder, and leverage the full experience of the plugin on your site. There are a few standout features to note:
- Readers can access a full-screen mode, that’s free from distractions.
- You’re able to jump straight to a certain page in the document using a dedicated chooser.
- There’s a continuous scrolling option that makes for a seamless reading experience.
What’s more, you’ll also have access to analytics that can tell you how many views a particular document has. If you choose to add a download button to your viewer, you can also track the number of downloads so far.
Speaking of which, the premium PDF Embedder plugin also improves the security of your files too. The result is that it’s harder for a user to download your PDF without using the dedicated button. While no file on the web is free from theft, this is almost all you can do to keep light fingers at bay.
If you wish to buy PDF Embedder and take advantage of the extra features, a single-site license is $20 per year. If you want a license for up to five sites, the price is $30. However, an unlimited site license is only $50 per year, which is a stellar value.
How to Add and Upload PDF Files to Your WordPress Website Using a Plugin (In 3 Steps)
The good news is that you can use the free version of PDF Embedder to add and upload PDF files to your site. The process takes around three steps, and some of them will be familiar to you.
Let’s start at the beginning, with the installation process.
1. Install and Activate the PDF Embedder Plugin
One great aspect of PDF Embedder is that you install it in the same way as other WordPress plugins. For the unaware, you can do this through the Plugins > Add New screen:
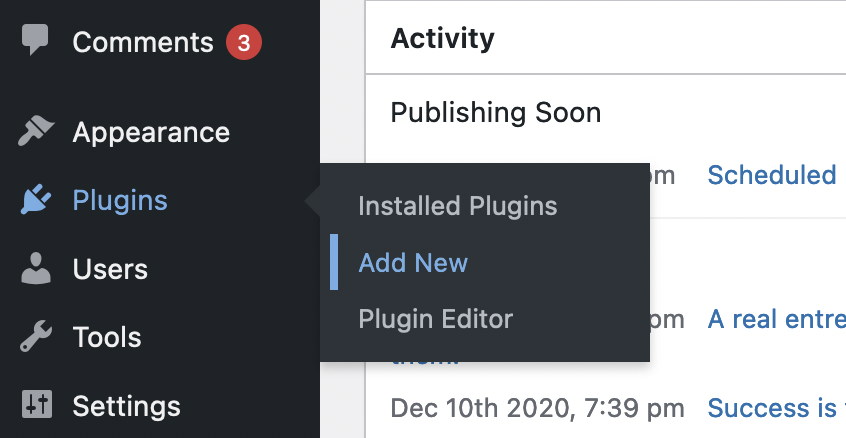
Here, you’ll want to use the search bar in order to find the PDF Embedder plugin in the Directory:
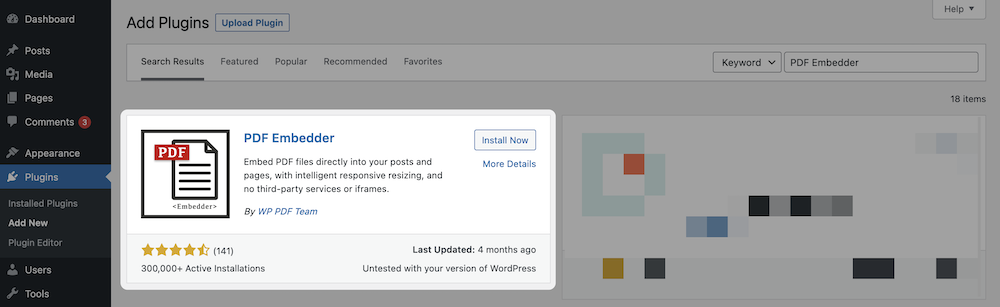
Next, click Install Now, and wait for WordPress to do its thing. At one point, the button will change to read Activate. You should click this too and let WordPress finish the installation
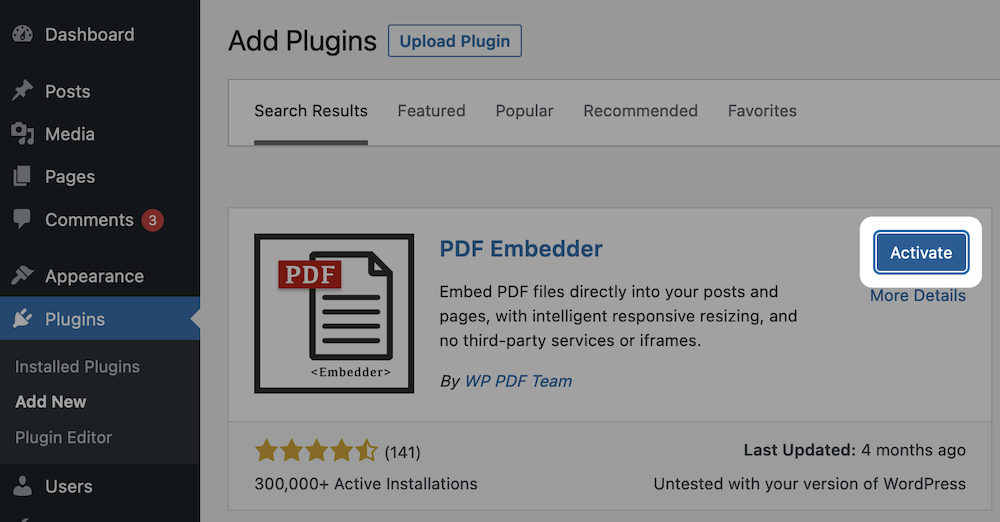
After this, you’ll see PDF Embedder on the Plugins > Installed Plugins screen:
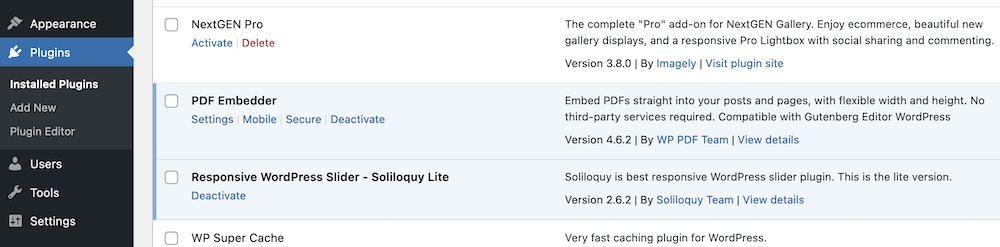
The next step is to configure the global settings, in order to help match the experience to your requirements.
2. Configure the PDF Embedder Plugin’s Settings
In lots of cases, you won’t need to touch the plugin settings. However, it’s good to check this over in case there’s a setting that can impact the experience straight away.
PDF Embedder is set up so that you can begin to use it after install. Even so, there are a handful of settings to view:
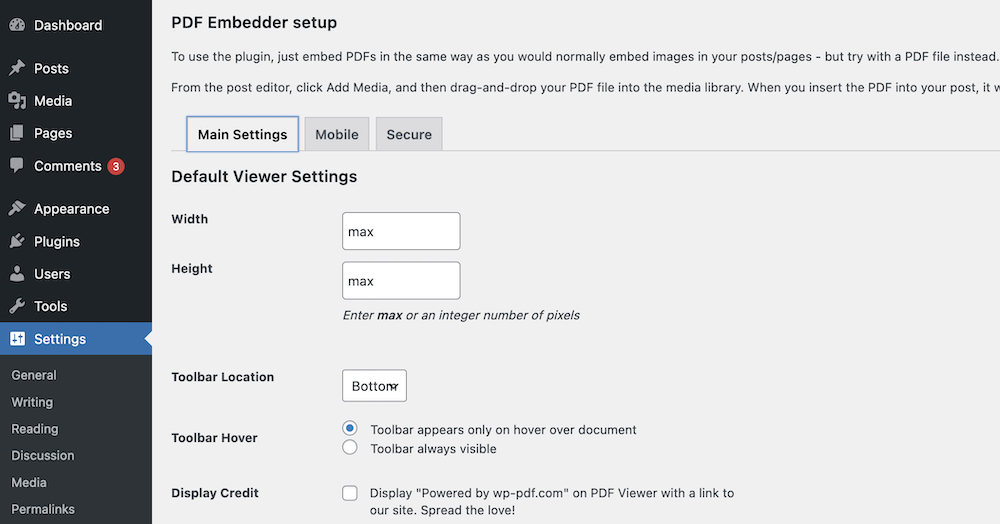
For example, you can set the maximum width and height, work with the placement of the toolbar, and choose to display credit for wp-pdf.com.
However, if everything looks good, you can begin to add and upload PDF files within the WordPress Block Editor.
3. Use the PDF Embedder Block to Add Your PDF Files to WordPress
While there are lots of ways to upload a PDF to WordPress, we’re going to take a different approach to the one outlined at the beginning of the article. Once the PDF Embedder plugin is ready to rock and roll, head to your desired post or page, and find a good location.
From here, add a new PDF Embedder Block:
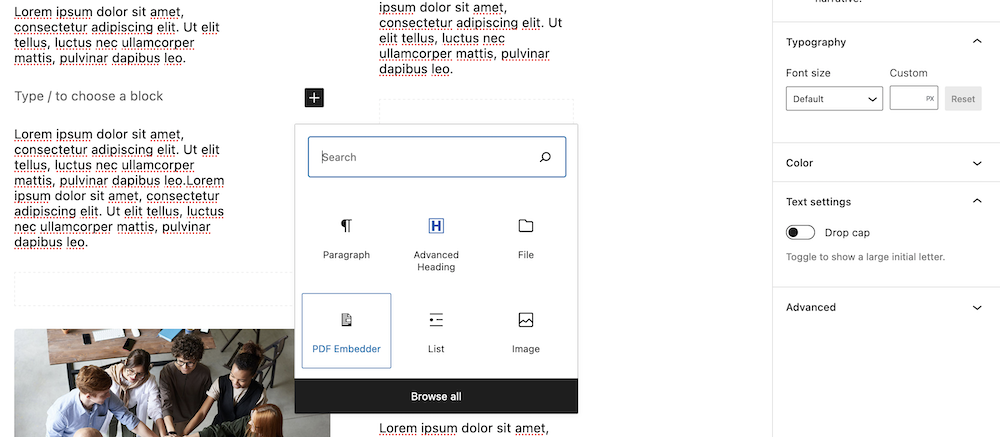
Once you choose this, the Block interface will ask you to open the Media Library. You can click on the link to do so:
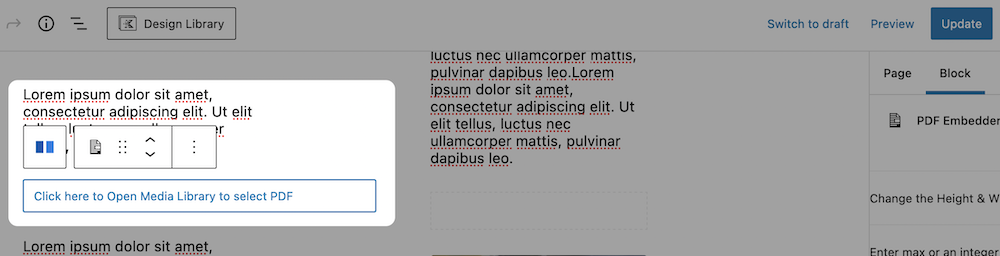
This process follows the same one for almost every other media file in WordPress, so you should be good here. However, unlike the embed process for the native WordPress option, you’ll only see a link to the PDF in the Block Editor:
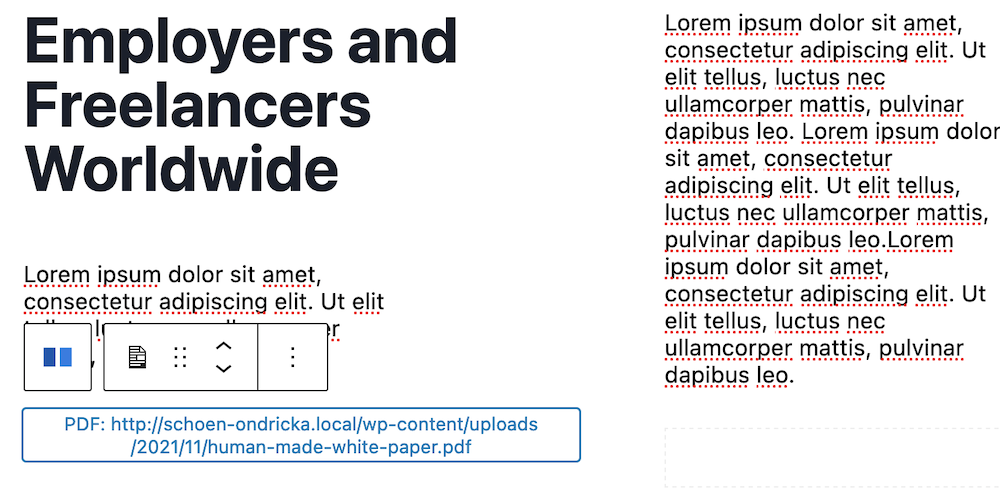
This isn’t a big deal; after all, the file is within your content, and if you preview the page, you’ll see the PDF on display:
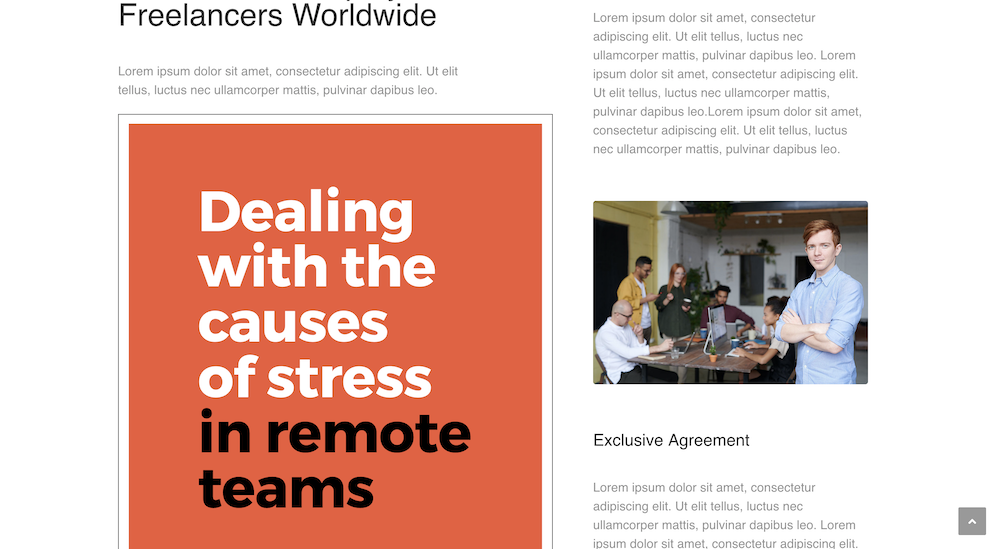
With this peace of mind, you can work on the specific settings for the PDF viewer. The good news is that the options you get will be similar to the global settings – this time they will only affect the Block in question:
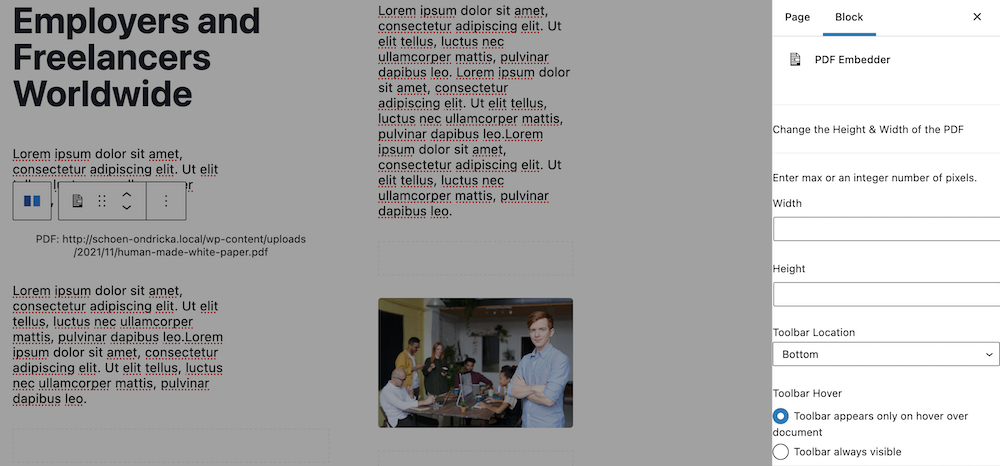
As with the global settings, you may not need to touch these, although the option is there if required.
In Summary
When you think of the different types of media on a WordPress website, a PDF isn’t a first choice. However, for a savvy site owner, a PDF can provide an excellent way to give a user rich content in a format you can control. What’s more, a PDF can be a key weapon in your arsenal with regard to capturing and converting new users.
While WordPress offers a quick and simple way to add and upload PDF files, you’ll get the best bang for your buck from a solution such as PDF Embedder. This helps you through the upload process, and also gives you a gorgeous file viewer complete with a number of beneficial features. As such, your PDF files can sit alongside your other content, without sticking out like a sore thumb.
If you want to add and upload PDF files to WordPress and make sure they display in the best possible light, PDF Embedder is budget-friendly and feature-rich. What’s more, you’ll get a 14-day no quibble, money-back guarantee!
